 Hat man in der Schule eine ausreichend gute Beamer-Abdeckung und besteht eine einfache Möglichkeit ein mitgebrachtes Mobilgerät (auch das Smartphone!) mit dem Beamer zu verbinden, so scheinen sich immer mehr Kollegen zu trauen, doch mal den Beamer zu nutzen.
Hat man in der Schule eine ausreichend gute Beamer-Abdeckung und besteht eine einfache Möglichkeit ein mitgebrachtes Mobilgerät (auch das Smartphone!) mit dem Beamer zu verbinden, so scheinen sich immer mehr Kollegen zu trauen, doch mal den Beamer zu nutzen.
Zuerst geht es natürlich um die Überwindung der technische Probleme bei der Verbindung. Wenn die aber überwunden sind, dann geht auch darum, wie bekomme ich das Bild, das Video, die Internet-Seite auf mein Gerät?
Dieser Artikel soll vorstellen, wie man das Material, das man im Unterricht nutzen will, sich in moodle zurecht legen könnte, damit man es im Bedarf schnell parat hat, ohne lange suchen zu müssen. So könnte man von zu Hause aus, am PC, alles vorbereiten und dann in der Schule am Schul-Rechner oder mit Tablet/Smartphone alles ohne viel Aufwand nutzen und anzeigen.
Beim Schreiben des Artikels fragte ich mich an einigen Stellen, ob die Informationen für moodle-Neulinge nicht vielleicht etwas knapp sind. Allerdings lässt sich in diesem Artikel sicher keine vollständige Einführung unterbringen. Wer schon Erfahrung im Umgang mit moodle hat, dem sollten die Hinweise reichen. Neulinge erfahren nur, was möglich ist und sollten sich dann etwas in die Nutzung von moodle einarbeiten oder helfen lassen.
moodle ist nicht gleich moodle!
 Vorab eine kleine Warnung: die Fähigkeiten einer moodle-Installation kann ja über Plugins erweitert werden. Die von mir beschriebenen Fähigkeiten beziehen sich auf die moodle-Installation des Landes Rheinland-Pfalz, die allen Schulen in Rheinland-Pfalz kostenlos zur Verfügung gestellt wird. Dieses moodle@RLP hat tatächlich einige ganz praktische Plugins, die ich evenutell auch erwähnen werde, damit sich nicht jemand wundert, wenn eine Funktionaltität scheinbar fehlt.
Vorab eine kleine Warnung: die Fähigkeiten einer moodle-Installation kann ja über Plugins erweitert werden. Die von mir beschriebenen Fähigkeiten beziehen sich auf die moodle-Installation des Landes Rheinland-Pfalz, die allen Schulen in Rheinland-Pfalz kostenlos zur Verfügung gestellt wird. Dieses moodle@RLP hat tatächlich einige ganz praktische Plugins, die ich evenutell auch erwähnen werde, damit sich nicht jemand wundert, wenn eine Funktionaltität scheinbar fehlt.
Warum soll man moodle nutzen?
Die Hauptidee hängt sicher nicht von moodle ab: man sucht sich einen Anbieter im Internet, bei dem ich mein Material für den Unterricht am heimischen PC zusammenstelle, um es immer „dabei“ zu haben … wenn das Internet in der Schule funktioniert *hüstel*.
In Rheinland-Pfalz hat man bei Wunsch einfachen Zugriff auf moodle, es kostet nichts, der Anbieter kommt ohne Werbung aus, ist einigermaßen zuverlässig, das Thema Datensicherheit sollte beachtet worden sein … und nebenbei bietet moodle eben einige Möglichkeiten an, passend zum Thema.
Welche Materialien kann man unterbringen?
Bei Materialien muss man erst einmal unterscheiden zwischen den Materialien, die in moodle oder von moodle aus direkt angezeigt bzw. genutzt werden kann. Dies ist optimal, denn ich kann, egal an welchem Rechner ich bin, das Material direkt nutzen.
Aber auch Dateien, die in einem speziellen Programm genutzt werden müssen, könnte ich auf moodle bereitstellen. Denn statt einen USB-Stick zu verwenden, die Datei davon herunterzuladen und dann zu nutzen, kann man natürlich auch eine Datei (oder mehrere im gepacktem Zustand) zum Herunterladen auf der moodle-Installation ablegen.
Direkt im Browser von moodle angezeigt werden können (üblicherweise) Bilder, Animationen (z.B. Gifs), Videos und einfache Textdokumente. Spezielle Dokument-Typen wie Tabellen aus einer Tabellenkalkulation, eine Präsentation aber auch Text-Dokumente (doc, odt, …) sind meist nur dann nutzbar, wenn ein entsprechendes Programm auf dem Rechner/Gerät installiert ist. Gleiches gilt für speziellere Bild-Formate. Direkt dargestellt werden können Bilder mit dem Format gif, jpg, jpeg und png.
Für alle Arten von Office-Dokumenten ist die Installation von Libre-Office eine gute Wahl, denn es kann fast alle Dokument-Typen, auch von Konkurenzprodukten, öffnen, einigermaßen sinnvoll darstellen und interaktiv nutzen. Man sollte dies aber immer vorher ausprobieren und schauen. wie gut die Darstellung ist.
Um nicht von einem speziellen Programm abhängig zu sein, um etwas darstellen zu können, hat man zwei Möglichkeiten:
- man konvertiert die Datei, die man anschauen will, in ein Format, dass einfacher darstellbar ist
- man sucht nach einem Online-Tool, dass das „Abspielen“ oder interaktive Nutzen von dem Dokument-Typ im Browser ohne zusätzliches Programm ermöglicht.
Bei Text oder Präsentationen ist der Export in ein PDF am gebräuchlisten. Eine dynamische Tabelle lässt sich nur schwer umwandeln, wenn man weiterhin die Möglichkeit haben will, etwas in der Tabelle ändern zu können. Falls nur die Zahlen/Werte/Daten wichtig sind, dann reicht es eventuell, ein Screenshot zu erstellen, also quasi ein Bild von der Oberfläche aufzunehmen. Dazu gibt es in den meisten Betriebssystemen ein Programm, dass mitgeliefert wird.
Bei Online-Tools hat man eine größere Auswahl. Am einfachsten ist die Nutzung der Dienste der großen Konzerne. Google zum Beispiel bietet mit seinen Online-Angeboten unter Google-Drive das Anlegen und Nutzen von Texten, Tabellen und Präsentationen. Diese kann man Online so ablegen, dass der Link nicht so leicht per Zufall gefunden werden kann. Bei Microsofts One-Note und anderen Anbietern gibt es ähnliche Möglichkeiten. Nutzt man die kostenlosen Online-Anbieter, ergibt sich auch kein Problem mit dem Datenschutz, solange man nur seine Unterrichtsmaterialien, aber keine Schüler-Daten, dort ablegt. Ein Passwort zu verwenden ist etwas umständlich, denn das müsste man noch eingeben und hat dadurch einen größeren Aufwand.
Was eigene Videos betrifft, so könnte man diese auch bei moodle hochladen. Allerdings werden die meisten Anbieter das Hochladen von zu großen Dateien verbieten, damit das aufzubringende Daten-Volumen nicht ausufert. Daher müsste man einen Dienstleister nutzen, bei dem man ein Video hochlädt. Die Hauptanbieter sind YouTube (zu Beginn nur Videos bis 15 Minuten hochladen) und Vimeo. Beide bieten eine kostenlose Nutzung an, teilweise beschränkt oder es wird Werbung angezeigt.
Aber ACHTUNG: Das Hochladen von Copyright-geschützen Inhalten ist bei allen Anbieter verboten. Meist löschen die Anbieter der Dienste diese Videos, sobald diese entdeckt werden. Alleine deshalb macht es keinen Sinn, denn sonst ein Video womöglich verschwunden, wenn man es nutzen will.
Interaktive Materialien, die sowieso im Browser genutzt werden, machen meist wenig Probleme bei der Nutzung und sind daher optimal. Ein Nachteil ist allerdings, dass man vom Anbieter abhängig ist. Fällt dessen Server aus oder stellt (ein kostenloser) Anbieter seine Dienste ein, dann hat man Pech.
Wie man kann die Materialien unterbringen?
Für das Anlegen von Materialien gibt es moodle meist mehrere Möglichkeiten. Ich zeige jeweils ein Screenshot aus dem „Material oder Aktivität anlegen“ Dialog, mit dem man in moodle neue Inhalte ablegen kann.
Ein Link ins Internet und damit auf alle möglichen Seiten mit allen möglichen Materialien und interaktiven Medien kann man grob auf zwei Arten unterbringen:
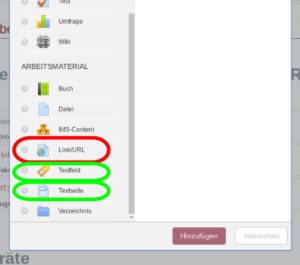
- Man kann die Aktivität „Link/URL“ verwenden, wo man die einen Titel und die URL, also die Adresse (die zum Beispiel im Browser-Adress-Zeile zu sehen ist), angeben. Dazu kann man festlegen, ob das Anwählen des Links dazu führt, dass ein neuer Tab geöffnet wird (damit die moodle-Seite erhalten beleibt) oder ob man es im gleichen Tab anzeigen lassen will. Dies ist schnell angelegt und man kann einen solchen Link leicht an eine andere Stelle im Kurs verschieben.
- In anderen Aktivitäten, wie einer Textseite, einem Textfeld, aber auch in allen anderen Aktivitäten die einen Text-Editor verwenden, kann man einen Text mit einem Link versehen. Dazu gibt man im Text-Editor den Text an, den man später anklicken will und fügt über ein Werkzeug ein Link so ein, dass der Link am besten in einem neuen Tab geöffnet wird. Das schöne hierbei ist, dass man viele Links recht kompakt zusammen anlegen kann. Man kann auch alle möglichen Arten von Informationen dazu ergänzen, die man für sich (als Notiz!?) oder auch für die Darstellung am Beamer brauchen könnte.
Über einen solchen Link könnte man auch auf Online nutzbare Office-Dokumente verweisen, wenn man sie braucht.
Das Anbieten von Dateien zum Download oder auch zum Zeigen ist ebenfalls über verschiedene Varianten möglich:
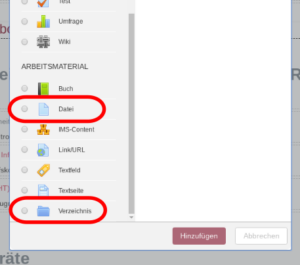
- Mit der Aktivät Datei lassen sich einzelne Dateien zum direkten Download einfügen. moodle reagiert da, je nach Datei-Typ durchaus flexibel. Fügt man eine Datei ein, die innerhalb von moodle angezeigt werden kann, so kann dies beim Hochladen des Dokumentes auch gleich festgelegt werden. So lassen sich PDFs sehr gut integrieren und in einem Popup-Fenster oder eingebettet in dem moodle-Fenster anzeigen. Eine einzelne Datei lässt sich auf der moodle-Seite gut verschieben und neu anordnen. Text-Dokumente und Präsentationen können nur heruntergeladen, aber nicht direkt angezeigt werden.
- Unter der Aktivität Verzeichnis kann man eine größere Anzahl an Dateien verschiedenster Art und auch sortiert in Verzeichnissen und Unterverzeichnissen unterbringen. Die Dateien lassen sich einzeln anschauen und herunterladen, aber auch in einem Rutsch als gepackte Dateien mit der vorhandenen Struktur.
Auf alle Dateien, die man hochgeladen hat, kann man auch innerhalb von moodle einen Link setzen, also zum Beispiel per Klick auf einen Text, ein Bild oder anderes Dokument verweisen.
Will man Bilder zeigen, so könnte man sie natürlich in einem Verzeichnis ablegen und dort nacheinander anwählen. Praktischer wäre aber vermutlich das Ablegen der Bilder auf einer Textseite.

Man kann sich das als eine Unterseite vorstellen, eine Art Textdokument. Will man mehrere Bilder präsentieren, so könnte man sich diese dort zusammenstellen, sie auch mit Überschriften und Infos versehen. Also quasi eine Art (nicht interaktive) Präsentation. Man schiebt das Dokument für die neuen Bilder einfach immer mehr nach unten und damit die Bilder sich nicht stören, kann man einige Zeilen Abstand lassen. Die Größe und die Anordnung von mehreren Bildern lässt sich recht flexibel wählen.
Das Hochladen und Einfügen von Bilder ist bei moodle@RLP auch per Drag-and-Drop möglich. Das heißt, man hat die Textseite zur Bearbeitung geöffnet, setzt den Cursor (die Einfügemarke) an die Stelle, wo das Bild angezeigt werden soll und zieht das Bild von einem Datei-Manager am heimischen PC auf die moodle-Seite. Das Bild wird eingefügt und angezeigt und kann nachträglich ausgerichtet oder von der Größe her angepasst werden.
Interaktive Inhalte aus dem Internet können nicht nur verlinkt, sondern auch eingebettet werden. Einbetten bedeutet, dass man die „fremden“ Inhalte, zum Beispiel auf einer Textseite, so ablegt, das man denkt, der Inhalt läuft direkt auf dem moodle. Ob das möglich ist, hängt nicht von moodle ab, sondern vom Anbieter der interaktiven Inhalte. Man muss nach den Stichworten „einbetten“, „teilen“ oder „iFrame“ suchen und bekommt dort einen Code angezeigt, der die Einbettung vornimmt.
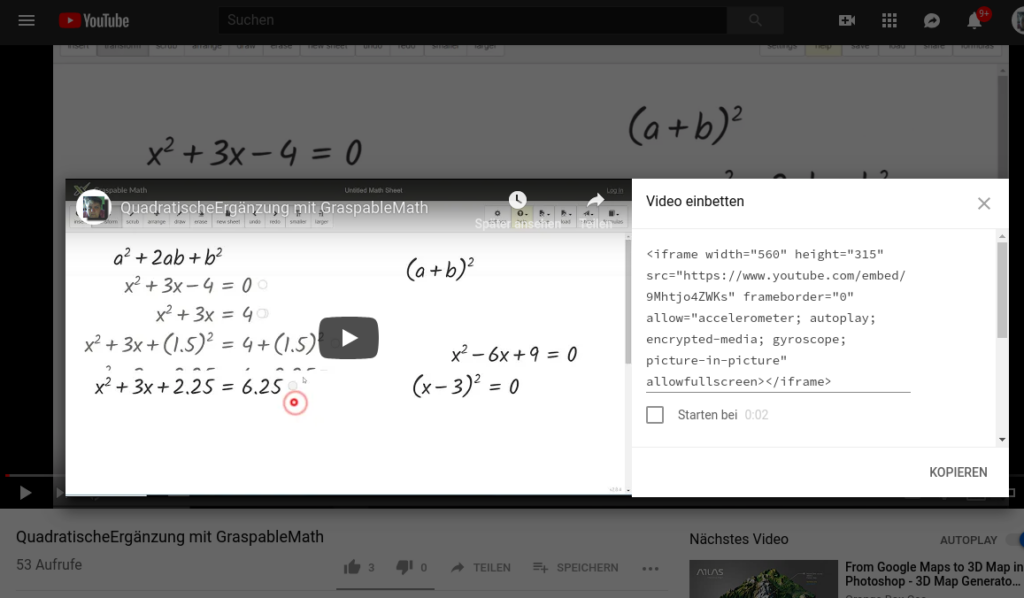
Das Einbetten ist im Texteditor nur unter der sogenannten HTML-Ansicht möglich. Wer nicht weiß, was das ist, sollte sich am Anfang einmal helfen lassen. Wichtig ist, dass der Anbieter des interaktiven Inhaltes das Einbetten vorsieht. Sonst kann man nur verlinken.
Für einige Anbieter von interaktiven Inhalten gibt es spezielle Erweiterungen, die mehr Möglichkeiten bieten … allerdings geht es da eher um den Einsatz mit Schülern, was ja hier nicht das Thema sein soll.
Video- und Audio-Dateien können natürlich auch verlinkt werden, aber sie lassen sich auch in Texteseiten einbetten. moodle bietet hierfür sogenannte Medienfilter an. Sind die installiert und aktiviert, so werden Links auf Internet-Adressen mit Videos oder Hördateien direkt im Textfenster mit einem Medienabspieler dargestellt. Beim Video wird das Bild direkt im Text angezeigt und kann dort angesehen werden … meist aber auch als Vollbild vergrößert werden.
Für eigene Dateien bietet der Text-Editor das Hochladen und Einbinden von solchen Medien an. Dazu werden kann auch die „Player“ zum Abspielen im Text angezeigt. Natürlich könnte man eine Hördatei auch in einem Verzeichnis ablegen und vor dort aus anhören. Auf der Textseite kann ich Video- und Audio-Dateien mit Text und Bildern kombinieren.
Wie in moodle ablegen?
Nachdem ich vorgestellt habe, welche Materialien ich wie ablegen kann, möchte ich einige Ideen liefern, wie ich mir das alles übersichtlich einrichte. Denn es geht ja darum, dass ich im Unterricht möglichst schnell das finde, was ich suche.
Ich würde mir für eine Klasse in moodle einen Kurs anlegen, in dem ich alles für diese Klasse ablege. Ein Kurs ist eine Struktur-Bezeichnung. Mit Schülern wäre es ein abgegrenzter Bereich, wo nur die von mir eingeladenen Schüler Zugriff haben. Für die Nutzung als Material-Ablage hat diese Abgrenzung den Vorteil, das ich in einem Kurs für mich alleine bin. Andere (außer die Adminstratoten) haben keinen Zugang. Umgekehrt kann ich aber Kollegen als Besucher einladen, damit sie sich mein Material auch anschauen können.
Innerhalb eines Kurses kann man Themen-Abschnitte nutzen, die man mit einer Überschrift versehen auch getrennt voneinander anzeigen lassen kann. Vorteil ist, dass man dadurch nicht alles Material auf einer Seite hat. Denn wenn über das Schuljahr hinweg einiges zusammenkommt, wäre es sonst unübersichtlich und man würde bestimmte Materialien nicht so schnell finden.
ACHTUNG: Denken sie daran, dass sie ihr Material nicht löschen müssen, sondern vielleicht den Kurs auch noch einmal verwenden können. Materialien können dabei auch umsortiert und umbenannt werden. Man kann einen Kurs auch kopieren und dadurch sich zwei Varianten vorbereiten.
Das folgende Bild zeigt eine Übersicht von Themen-Abschnitten aus einem Kurs, der mit Schülern genutzt wird. Die Darstellung mit den Bildern, die man anklicken kann, ist das sogenannte Grid-Format, was eine hübschere Darstellung der Themen-Abschnitte ermöglicht.
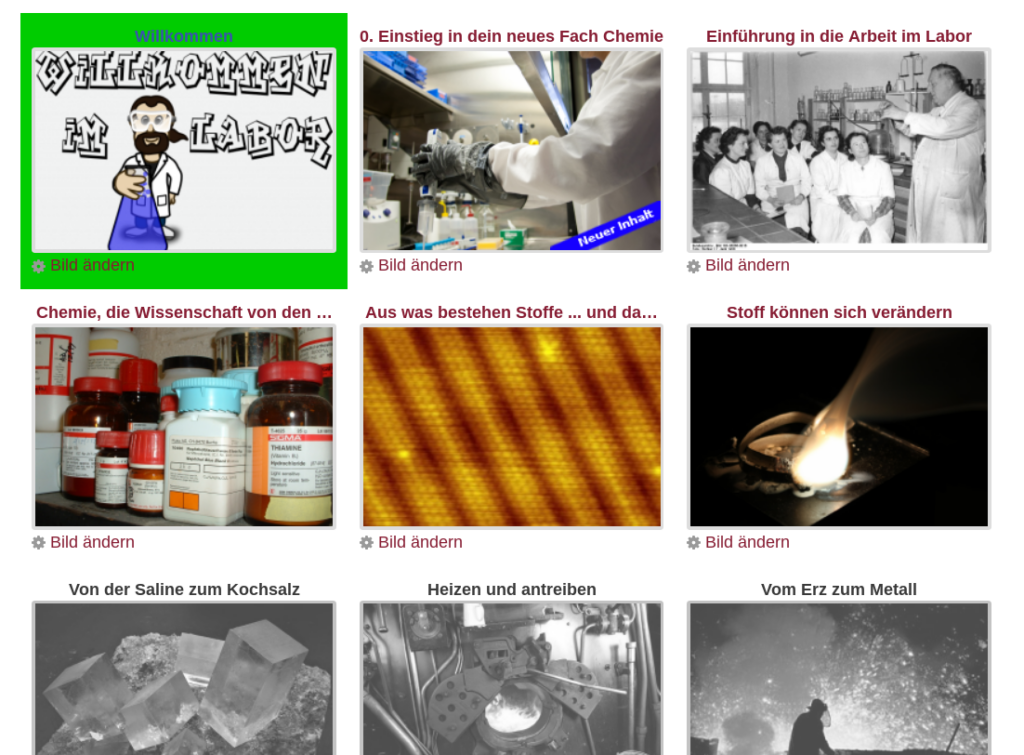
Klickt man eines der Bilder an – zum Beispiel das unter dem Titel „Einführung in die Arbeit im Labor“ – dann erscheint die Themen-Abschnitts-Seite.
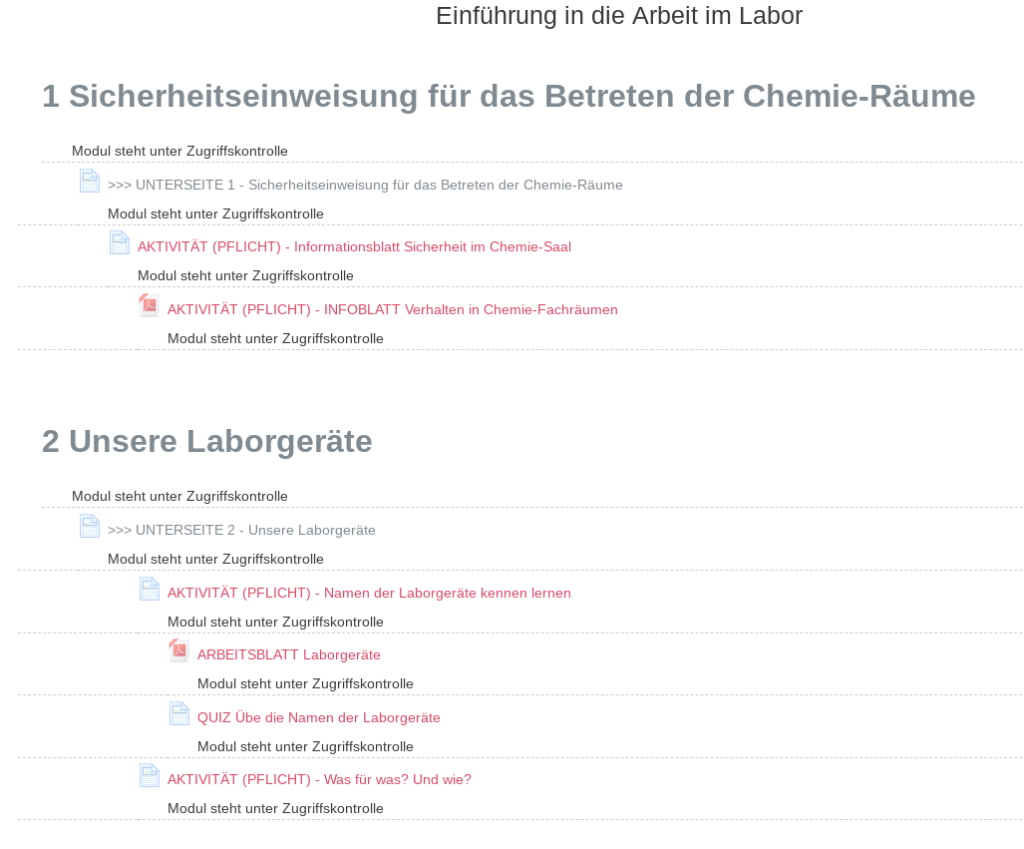
Auf einer Themenseite kann man die Materialien dann einfügen, die man dort ablegen will. Hier sind das alle Zeilen, die jeweils vornedran ein kleines Bild haben, das auch die Art des Materials angibt. Um eine Abschnitts-Seite übersichtlicher zu gestalten kann man auch Textfelder verwenden. Im letzten Bild wird sehr groß geschriebener Text verwendet, um das das Unterthema anzugeben.
Die abgelegten Materialien können beliebig benannt werden, durch das Einrücken kann man das Material noch mehr strukturien und so zum Beispiel einen Zusammenhang verdeutlichen.
In der Darstellung muss man bedenken, dass der Kurs für Schüler genutzt wird! Dafür wurden die Module unter Zugriffskontrolle gestellt, damit man das Material vor den Schülern auch verstecken kann.
Statt einzelne Materialien als getrennte Aktivitäten (sprich jeweils eine Zeile) abzulegen, kann man ja auch vieles in einem Textfeld sammeln und hat so weniger Aktivitäten auf einer Themen-Abschnitts-Seite. Denkbar wäre es, je Unterrichtsstunde eine Textseite anzulegen und die im Titel mit dem Datum zu versehen. So hat man sich nebenbei einen Übersicht zum Unterrichtsablauf aus dem Schuljahr angelegt, also quasi ein Kursbuch.
Dank der Möglichkeit, die einzelnen Materialien in moodle zu verteilen, kann man viel Material unterbringen, ohne das es unübersichtlich werden muss. Die Anzahl der Themen-Abschnitte ist übrigens nahezu unbegrenzt! Wer das Grid-Format verwenden will, kann die Größe der Bilder auch beliebig festlegen und damit kleiner darstellen.
Wie im Unterricht nutzen?
Wenn ich die Materialien aus moodle im Unterricht und am Beamer nutzen will, dann ist vor allem eines wichtig: man muss schnell darauf zugreifen können.
Aktuell sind die folgenden Schritte notwendig:
- PC/Tablet/Smartphone anschalten und hochfahren.
- moodle-Adresse eingeben und anzeigen lassen
- anmelden
- Kurs auswählen
- Themenseite auswählen
- Material auswählen
Die Punkte 1. bis 3. lassen sich nicht umgehen. Wenn der Rechner läuft oder man gar das eigene Gerät (Rechner/Tablet/Smartphone) nutzt, geht alles schneller, weil man das Gerät schon vorher anschalten, sich die Adresse gemerkt haben kann und die Anmelde-Daten im Browser gespeichert wurden. Damit der Kurs auf der moodle-Installation leicht zu finden ist, kann man den Namen anpassen und sich spezielle Übersichten in moodle anzeigen lassen, damit die wichtigen Kurse weiter vorne in der Liste stehen. Die Punkte 5. und 6. kann ich durch eine gute Organisation innerhalb meines Kurses verkürzen.
Statt der Ansicht des Kurses im Browser kann man die moodle-App nutzen, die Kurse etwas übersichtlicher darstellt und von der Anzeige her auf die Display-Größe eines Smartphones anpasst. Wie gut das dann aussieht, ist eine andere Frage.
Ein wichtiger Ratschlag ist auf jeden Fall, alles einmal ausführlich ohne Schüler zu probieren. Dazu sollte man sich einen Raum, in dem man sonst Unterricht hat, aussuchen und die Nutzung ausprobieren. Schauen, wie es mit der Darstellung ist, wie das Hin- und Herschalten zwischen Materialien klappt und überprüfen, wie das von mir schön am PC vorbereitete Material zum Beispiel in der kleinerer Darstellung am Smartphone und Beamer aussieht.
Freigabe für Schüler?
Das Interessante bei moodle ist, dass ich meine Materialien auch den Schülern zur Verfügung stellen kann. Bei moodle@RLP ist ein Zugriff für Gäste auf den Schul-Instanzen nicht vorgesehen. Dazu müsste ich also die Schüler als Teilnehmer in einem Kurs eintragen, was eventuell etwas umständlich sein wird, zumindest aktuell noch.
Wenn meine Schüler dann nicht alles sehen sollen, dann müsste ich über die Sichtbarkeit regeln, dass sie nur bestimmte Abschnitte oder Materialien sehen und damit nutzen können.
Wenn man die Schüler im Kurs hat, könnte man sich natürlich auch aktiver einbinden. Das ist aber eher etwas für einen anderen Artikel.
Blick in die Zukunft – die Campus-Cloud in RLP auch für den Austausch mit Kollegen
Rheinland-Pfalz ist gerade dabei, an einer integrierten Lösung – names Schulcampus – mit moodle und anderen Online-Diensten zu arbeiten. Speziell für den Austausch mit Kollegen wird die Campus-Cloud interessant sein. Eine Art Dropbox, die aber anders organisiert ist. Zum einen wird es offizielle Landes-Materialien geben (für die das Land Lizenzgelder bezahlt hat), zum anderen kann ich mein Material selber hochladen und entweder für mich behalten oder auch gleich öffentlich machen, so dass andere Lehrer das Material über die Stichwort-Suche finden können. Ich kann aber auch Materialien mit Kollegen gemeinsam anlegen.
Die Campus-Cloud soll für die Zukunft das zentrale Repository für alle hochgeladenenen Dokumente werden. Lade ich in moodle etwas hoch, wird es in der Campus-Cloud abgelegt (aber ACHTUNG: es wird nicht einfach öffentlich gemacht! Das muss ich selber erledigen!!).
So hat man, außer das man Kollegen in seinen moodle-Kurs einlädt, auch über die Campus-Cloud die Möglichkeit Materialien zu teilen.
Ein kleiner Nebeneffekt des Schulcampus‘ wird sein, dass alle Lehrer und Schüler automatisch angemeldet sein werden. Und so kann man Schülern leichter den Zugriff auf das eigene Material ermöglichen. Ob über den moodle-Kurs oder über einen freigegebenen Ordner in der Campus-Cloud kann man dann selber entscheiden.
Für den Einsatz im Unterricht könnte interessant sein, dass man mit einer App Zugriff auf den Campus-Cloud Bereich haben kann und so auch ohne moodle auf die Inhalte zugreifen können wird.
Abschluss
Die Idee und das Anliegen des Artikels war, die Nutzung von moodle etwas anzuregen, indem ich zeige, das man damit machen kann. Die Nutzung und das Einarbeiten geschieht damit nicht automatisch, aber vielleicht zeigt der Artikel, dass es sich lohnt ein wenig Zeit zu investieren. Viel Spaß! 😉
Antworten