 Will man – wie ich es derzeit mache – einen Kurs erstellen, der die Funktion eines digitalen Schulbuches übernehmen soll, dann muss man auch mal etwas verstecken.
Will man – wie ich es derzeit mache – einen Kurs erstellen, der die Funktion eines digitalen Schulbuches übernehmen soll, dann muss man auch mal etwas verstecken.
Verstecken bedeutet hier, dass etwas nicht für den Kursteilnehmer sichtbar ist, zumindest nicht sofort. Der erfahrene moodle-Nutzer denkt natürlich sofort daran, dass man einzelne Seiten mit Aktivitäten ja anlegen, verstecken und dann erst nach Wunsch sichtbar machen kann.
Aber es gibt noch mehr Möglichkeiten, und die möchte ich hier vorstellen. Die Einsatzmöglichkeiten sind vielfältig.
Verstecken bis man es freigibt
Die Standard-Lösung für das „Verstecken“ ist, das eine Aktivität verborgen wird.
Anwendungen dafür gibt es verschiedene:
- Die Schüler sollen sich auf die aktuellen Aktivitäten konzentrieren.
- Wenn eine Seite noch nicht fertig ist und man noch daran arbeitet.
- Wenn eine Seite Informationen zu der Lösung einer Aufgabe enthält. Ob die Aufgabe digital oder handschriftlich erledigt werden muss ist dabei egal.
Neben dem Freischalten über die normalen Einstellungen einer Aktivität gibt es noch die Möglichkeit über den Arbeitsplaner Materialien freizuschalten. Der Arbeitsplaner ist ein moodle-Plugin, dass im Auftrag des Pädagogischen Landesinstitutes Rheinland-Pfalz entwickelt wurde. Es ist unter der OpenSource-Lizenz GNU GPL 3 auf Github verfügbar.
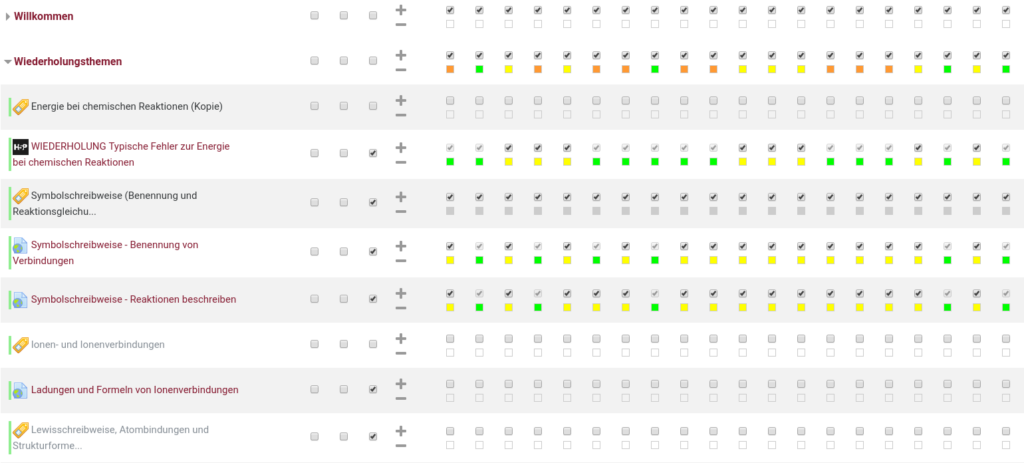
Neben der Tatsache, dass der Arbeitsplaner recht übersichtlich zeigt, welche Aktivitäten schon von den Schülern abgeschlossen wurden, kann man auch das Freischalten von Aktivitäten hier erledigen. Ein Haken zeigt, dass die Aktivität für den Schüler sichtbar ist. Dazu gibt es auch die Möglichkeiten Gruppen zu nutzen, um so zum Beispiel unterschiedlich starke Schüler jeweils zusammen zu fassen. Den entsprechenden Gruppen kann man kann eine bestimmte Aktivität zuordnen.

Diese Gruppen im Arbeitsplaner sind leider nicht identisch mit den Gruppen, die man sonst in einem Kurs definieren kann.
Aber auch die Gruppen in einem moodle-Kurs kann man für die „Sichtbarkeit“ nutzen. So können Aktivitäten und auch ganze Themen-Abschnitte nur für bestimmte Gruppen sichtbar gemacht werden. Eingesetzt haben ich das schon in einem Wiederholungs-Kurs in Mathematik, der für alle Klassen gedacht ist. Die Schüler werden einer Jahrgangsstufen-Gruppe oder Kurs zugeordnet und bekommen dann nur die Bereiche sichtbar gemacht, die die Schüler schon im Unterricht bearbeitet haben.

Versteckt aber nutzbar
Noch nicht so lange gibt es eine interessante Option bei der Sichtbarkeit von Aktivitäten und Materialien. Neben Verstecken oder Anzeigen kann man auch die Option Verstecken aber nutzbar auswählen. Dies kann man von der Kursseite aus oder über die Einstellungsseite bei allen Arten von Aktivitäten und Materialien anwenden.
Für den Lehrer kann die Kursseite dann so aussehen.

Neben einigen sichtbaren Textseiten (5.1 und 5.1.1), deren Titel eine neutrale Farbe haben, gibt es viele Materialien und Aktivitäten, die nur indirekt erreichbar sind, zum Beispiel indem auf den sichtbaren Textseiten Links zu diesen Materialien vorhanden sind, die gleich mit Anweisungen kombiniert werden können, wie im folgenden Beispiel zu sehen ist.

Die rote Farbe (könnte bei anderen Themes anders aussehen) zeigt an, dass die Aktivitäten nicht auf der Kursseite zu sehen sind. Bei den Schülern ist die Kursseite, trotz der vielen Materialien, recht übersichtlich.

Im rheinland-pfälzischen Arbeitsplaner hat der Schüler die Aktivitäten mit den Aufgaben aber trotzdem im Blick und kann dort selber erkennen, ob er eine Aufgabe erledigt hat oder nicht.
Mit dieser Funktion kann man also auch viele Materialien gut übersichtlich für den Schüler einsetzen. Als Lehrer sollte man bei so vielen Materialien darauf achten, das man durch Einrücken eine gute Zuordnung der Materialien untereinander hat und so leicht erkennen kann, was wozu gehört.
Bedingte Anzeige von Seiten
Eine raffinierte Möglichkeit die Nutzung von Materialien zu steuern, ist die Verwendung einer bedingten Sichtbarkeit. In den Einstellungen von Aktivitäten geschieht dies über den Bereich Vorraussetzungen. Hier ist es möglich, die Sichtbarkeit zum Beispiel davon abhängig zu machen, dass ein Schüler eine Aktivität bereits abgeschlossen hat.

Wann und wie diese Aktivität als abgeschlossen gilt, wird in der Aktivität (hier Station 1: Gleicher …) festgelegt. Das kann ein einfacher Besuch der Seite sein oder bei Tests und Quizzen können auch bestimmte Ergebnisse die Voraussetzung sein. Dazu muss die Abschlussverfolgung aktiviert werden und man stellt die Bedingung für den erfolgreichen Abschluss im Bereich Aktivitätsabschluss ein.
So könnte man Schülern, die ein zu schlechtes Ergebnis in einem Test oder Quiz haben, erst einmal weiter einfache Übungen freischalten und die nächste Informationsseite erst anzeigen, wenn er in einer weiteren Kontrolle ein besseres Ergebnis erzielt hat.
Nach meiner Erfahrung haben ungeübte moodle-Schüler das Problem, dass sie nach der Bearbeitung und einem erfolgreichen Abschluss einer Seite sich direkt eine Aktion erhoffen. Eine Änderung – sprich die Anzeige der nächsten Aufgabenstellung oder Seite – wird aber erst sichtbar, wenn man auf die Kursseite zurückspringt. Das muss man Ihnen vermitteln. Für erfahrene moodle-Schüler ist der Wechsel auf die Kursseite dagegen Normalität.
Die Voraussetzung zur Anzeige bietet übrigens sehr viele Möglichkeiten. Es können logische Verknüpfungen von verschiedenen Kriterien verwendet werden.

Auch das Datum kann verwendet werden und so kann man die Freigabe von Material auch von einem Zeitpunkt abhängig machen. Praktisch ist es, wenn die Schüler eine Übung nicht vor dem Unterricht anfangen sollen, dass man Material durch eine zeitliche Festlegung erst zu Beginn des Unterrichts sichtbar werden lässt. So muss man nicht in aller Hektik etwas schnell freischalten, während die Schüler darauf warten. Ich habe erlebt, dass ein Quiz, dass ich am Abend freigegeben habe, von einem Schüler schon in der zweiten Stunde bearbeitet worden ist. Lächelnd meinte er auch meine Nachfrage, dass er vor der Schule in der Bahn nachgeschaut und das Quiz dann bearbeitet hat.
Zudem kann man festlegen, ob Material zwar sichtbar auf der Kursseite ist, aber noch nicht nutzbar ist. So sieht der Schüler, dass es da noch mehr Material gibt und weiß dann auch, wo er suchen muss, wenn er eine Aufgabe erledigt hat.
Akkordeon = Ein- und Ausklappen
Die Weitergabe von Lösungen an Schüler ist über moodle ja kein Problem, denn eine digitale Plattform bietet mehr als genug Platz. Nur verführt eine Lösung die direkt hinter der Aufgabenstellung steht dazu, sie einfach abzuschreiben. Man sieht die Lösung nun mal direkt und es wird schwer sein zu verhindern, das der Blick nicht mal kurz auf diese Lösung fällt.
Hier hilft eine „Lösung“, die man aus HTML übernehmen kann. Denn dank der Möglichkeit die Ansicht des Editors auf die HTML-Ansicht umzuschalten, kann man so alle möglichen Tipps und Tricks nutzen, die HTML und CSS bieten. Lediglich bei JavaScript-Ideen ist die Umsetzung im moodle-Editor nicht so einfach ohne Administrator-Rechte möglich.
Eine mögliche Lösung bietet das <details>-Tag. Ausführliche Informationen dazu auf der Seite von w3schools. Hier wird auch darauf hingewiesen, dass der Internet-Explorer damit nicht zurechtkommt.
Diesen HTML-Code kann man übrigens auch hier verwenden, eben überall wo man einen HTML-Editor hat. Und man kann darin alles einbetten, was man sonst auch in „normalem“ HTML-Code verwenden kann. Auch Bilder. Hier „mein“ Code, den ich meist verwende. Ich habe ihn mir abgelegt, so dass ich ihn bei Bedarf verfügbar habe.
TIPPS UND HINWEISE
Hier steht der Inhalt, der versteckt ist. In diesem Fall habe ich alles ein wenig eingerückt, dass man sieht, was „innen“ ist und dazu gehört.

Ein kleiner Zusatztipp: Für die Verwaltung von solchen HTML-Schnipsel gibt es ein moodle-Plugin namens Snippet (Atto). Man kann (als Administrator) verschiedene Vorlagen definieren und die dann recht schnell einfügen.
Eine Alternative für ein solches handgemachtes HTML-Akkordeon ist die Möglichkeit mit Hilfe von H5P ein interaktives Akkordeon zu erstellen und dann in einer HTML-Seite einzubetten. Mehr Infos und auch dieses Beispiel, siehe H5P-Accordion.
Diese Lösung ist etwas flexibler, bietet mehr Platz und sieht vielleicht auch etwas schicker aus. Auf der anderen Seite reicht die HTML-Lösung für viele Anforderungen sicher aus.
Das einfache Verbergen mit einem Akkordeon hilft den Schülern, sich auf die Aufgaben zu konzentrieren und sie können doch recht bequem auf die Lösung zugreifen, wenn sie fertig sind.
Einbetten von Bildern/Dateien
Mit den bisherigen Ideen, hat man schon viele Möglichkeiten. Aber eine Sache hat mir noch gefehlt: Wenn die Schüler zum Beispiel eine Regel erarbeiten und ausdiskutieren sollen, dann will ich natürlich verhindern, dass sie diese Regel schon vorher nachlesen können. Meist habe ich das dann so gemacht, dass diese Informationen auf einer Unterseite vorkommen und dann erst freigeschaltet werden.
Nun hatte ich aber zwei kurz aufeinander folgende Aufgaben, auf jeweils zu einer neuen Regel führen. Ich hätte natürlich den Inhalt wieder auf einer Unterseite verstecken können und die Schüler dann per Link darauf leiten können. Allerdings wollte ich die Regeln, um die es geht, schon auf dieser Seite haben und man sollte nicht noch eine weitere Seiten öffnen müssen. Eine Änderung an der Seite vorzunehmen kam nicht in Frage, denn sonst muss man mit jeder Klasse Mal diese Änderung vornehmen (verstecken und dann wieder anzeigen) und ich wollte eine bessere Lösung, die keinen Eingriff mit dem Editor erfordert.
Mir kam dann die Idee, den Text zu der Regel in Form eines Bild abzulegen. Dazu habe ich den Text wie bisher formuliert, davon ein Screenshot gemacht und dann den Screenshot mit der Regel als einzelne Datei abgelegt. Dieses Bild wird nun auf der Seite, wo es erscheinen soll, normal verwendet. Ich kann ja im Dateiauswahl-Dialog für die Bilder auch nach Bildern suchen, die schon hochgeladen worden sind. Wenn ich das Bild noch nicht freigeschaltet habe, es also vor den Schülern verborgen ist, können die Schüler es nicht sehen, sowohl auf der Kursseite als auch auf der Textseite, in der ich es verwendet habe. Sobald ich das Bild den Schülern freigebe (verfügbar aber nicht auf Kursseite sichtbar) erscheint es nach den Neuladen der Textseite an der richtigen Stelle. Ich kann diese Textseite so lassen, wie sie ist, muss also nur die Sichtbarkeit des Bildes mit der „Regel“ sichtbar machen.
Zu Beginn ist das Bild nicht sichtbar:

Wenn das sichtbar, aber nicht auf der Kursseite verfügbar ist, wird das Bild im Regel-Kasten angezeigt. Am Text wurde nichts verändert, der Schüler muss die Seite lediglich neu laden.

Hier die Ansicht auf der Kursseite. Das Bild muss getrennt abgespeichert werden. Der Zusatz (zuerst versteckt) soll nur daran erinnern, dass man dieses Bild freischalten muss. Vielleicht kann man das für andere noch deutlicher ausdrücken.

Zwei Sachen sind noch nicht optimal:
- Wenn das Bild nicht zu sehen ist, verwirrt das die Schüler vielleicht etwas. Ich habe daher einen kleinen Infotext in den Rahmen geschrieben, der darauf hinweist (siehe vorherige Bilder). Wenn das Bild angezeigt wird, steht der Text aber immer noch da. Das könnte auch verwirren.
- Das Bild hat eine mehr oder weniger feste Größe und die Schrift sich passt nicht der Breite des Bildschirms an. Sieht nicht so gut aus. Außerdem wird die Schrift bei schmalem Bildschirm dann zu klein.
Ich habe schon ein wenig herumprobiert und habe Ideen für eine Lösung, aber sie noch nicht umsetzen können:
- Vielleicht wäre es möglich es zu regeln, dass der „Infotext“ nur zu sehen ist, wenn das richtige Bild unsichtbar ist. Ich würde dann statt dem Ersatztext ein Ersatzbild verwenden. Das habe ich bisher noch nicht erreicht, es sollte aber möglich sein. Wenn der Aufwand zu groß ist, wäre das natürlich nicht sinnvoll.
- Ich habe gehofft, dass ich die Regel statt über ein Bild mit einem Text einfügen kann. Das heißt, die Regel müsste in einer Textseite angegeben und dann in dem Regelkästchen angezeigt werden, wenn es sichtbar ist. Ich dachte das Einbetten von moodle-Seiten in eine andere ginge und ich hätte es schon mal gesehen. Leider habe ich aber nichts gefunden und auch bei einer reinen HTML-Lösung bin ich nicht erfolgreich. Früher hat man dazu den <frame>-Tag verwendet, aber das wird nicht mehr akzeptiert. Der Code wird direkt gelöscht, wenn man von der HTML-Ansicht wegschaltet.
Ich werde noch ein wenig weiter recherchieren, um ich diese Idee noch verbessern kann. Falls jemand Lösungen kennt, würde ich die hier gerne aufnehmen. 😉
Zusammenfassung
An dem Beispiel „Verstecken“ zeigt sich mal wieder, wieviele Möglichkeiten moodle bietet. Klar sind nicht alle Lösungen so einfach, aber der Aufwand ist auch nicht so groß, dass man in einem Kurs, in dem man sowieso ein wenig Zeit steckt, diesen zusätzlichen Aufwand betreiben kann.
Die Möglichkeiten, die sich mir in moodle mit diesen verschiedenen Varianten des „Versteckens“ bieten, sind einfach zu sinnvoll, um sie zu ignorieren. Einfach mal probieren!
Antworten